How do you run three operating systems on a PowerPC Mac, especially when one of those is Linux? This tutorial will show you how.
Jan 22, 2004 OS-9 is an operating system used on Philips CDi players. OS 9, on the other hand, is an old version of the Mac OS Anyway, I have a 1.25 GHz G4 and use X most of the time. I occasionally boot into.
Mac OS 9 is still a fantastic operating system ten years after Apple moved on, and it still has it uses. I still use it regularly, and there are people still making software for it.
Mac OS X is a phenomenon and the reason most of us are Mac users.
And then there is Linux, which in the last few years (and mainly due to Ubuntu) is fast becoming a viable alternative to both Windows and Mac OS X.
Running multiple versions of Mac operating systems is pretty simple – as long as they are on separate partitions, you can use the “ALT method” (hold down the Alt/Option key during startup) to select which one you want to boot. When you introduce Linux, things get a little more complicated.
To use this guide, you need some knowledge of drives, partitioning, and Linux.
I must point out that this will wipe your hard drive,
so back up anything you need to keep….
I have just successfully triple-booted my aging PowerBook G3 Pismo; it took a few attempts to get it running properly and needed a few last minute tweaks. My PowerBook is a 500 MHz G3 model with 768 MB RAM, a newish 60 GB hard drive, and a Panasonic UJDA750 combo drive.

I must point out that this will wipe your hard drive, so back up anything you need to keep and make sure you have your install discs to hand.
Boot and Install OS 9
First, you will need to boot from the Mac OS 9.x CD. Mine is a 9.1 CD. The version of OS 9 you need will depend on the Mac you’re working with (Low End Mac’s profiles can help here), and if you have the grey install discs that came with your Mac, even better. Mine is a retail version.
To boot from the install disc, put the CD in your Mac’s optical drive and hold down the C key during startup.
Once booted, you will need to run Drive Setup to resize the partitions on your hard drive. I split my 60 GB drive in to three partitions: 2 GB for OS 9, 35 GB for OS X, and 15 GB for Linux. It is advisable to name your partitions (perhaps OS 9, OS X, and Linux) so it is easier to find them when installing the rest of the operating systems. If you want, you can create additional partitions for different versions of OS X.)
Now you are ready to install OS 9 to its partition. Even on my 10-year-old G3, it installed very quickly. Follow the onscreen prompts. Once done, you can reboot into a fresh OS 9 installation and complete the set up.
It is a good idea to make sure OS 9 is up to date. Mac OS 9.2.2 was the last version. (I have the updates on a CD, but you can get them from Software Update, which I recommend running anyway to catch any stray updates that might be available.)
Install OS X
With that out of the way, it is time to install Mac OS X. Restart your machine with the OS X install disc in your optical drive and hold down the C key to ensure that it boots from the disc.
Choose your installer language when it pops up. Then go to the Utilities menu and choose Disk Utility. Select the partition you created earlier – mine was called OS X – and choose the Erase tab. Then click Erase, ensuring the Volume Format says Mac OS Extended (Journaled). Once that’s done, close Disk Utility, and your Mac will return to the installer screen. Select Continue, then Continue again on the Agreement screen.
In the list of drives, select the drive you just erased and select Continue. The install will start – follow the onscreen prompts until the install is finished. Once installation has finished, your Mac will reboot and you will be faced with the intro screen and registration screen, where you can create an account and register with Apple. Once done, you will see a fresh looking OS X desktop.
From there you can either configure your wireless network – if you skipped this part in the intro screen – or just plug in an ethernet cable. It is advisable to update to the latest version of OS X and install any updates available. Once again, I have the Combo update for 10.4.11 on a disc, but you can use Software Update to get it and install it along with anything it says needs installing. This may take some time and require a few reboots and reruns of Software Update to complete update everything.
Once installed and updated, you have a machine that can boot into to either OS 9 or OS X. To do so, simply hold down the Alt/Option key during startup – this will give you all the bootable systems on your machine – or you can choose your start up disc in OS 9/OS X.
Install Linux
Once Linux is installed, using the startup disk option is not recommended,
as it can interfere with the Linux boot manager.
Once Linux is installed, using the startup disk option is not recommended, as it can interfere with the Linux boot manager.
Now comes the final install and the trickier part. You need to have of copy of Ubuntu – any version will do. Official support for PowerPC stopped with version 7, but unofficial ports have been made of every version since. As I write this guide, the latest version is 10.10 “Maverick Meerkat”, and that is the version I used.
Note: Do not download the “desktop” CD. While this will work, there is a bug in Ubiquity (the installer) that causes problems when it comes to working out partitions and the bootstrap. You need the “alternative” CD, which has the same OS on but uses a text-based installer and gives you more control over partitioning. I also find it faster for installing, as it is less graphics intense.
Once you’ve downloaded the disk image, simply burn it to CD – I use Disk Utility in Mac OS X. You should burn at a slow speed; I burned at 4x. Once burnt, reboot your Mac with your freshly burnt disc in the drive holding down the C key to ensure it boots from the CD.
This is where it becomes unfamiliar territory, unless you have had previous dealings with Linux.
You will be faced with a black screen with white text on it and be prompted with the word boot. Simply press Enter, and it will start reading from the CD. Some Macs have problems graphics-wise with Ubuntu, which is another reason to use the alternative text-based install CD.
Pick your language, pick your country, and let it detect your keyboard. Follow the onscreen instructions and let the installer continue. It will flick through a number of screens, happily working by itself. If you have an ethernet connection, now is the time to plug it in, as the installer will configure and check for an Internet connection.
Don’t worry – it can be sorted out later and you can set up your wireless later. Configuring wireless in the installer is a little flaky, so I would suggest waiting until it is installed.
Now the partitioner screen will appear, and this is where you need to be careful. You will be prompted with a list of options: Select Manual and find the drive you labeled Linux earlier. This will be in HFS or HFS+ format. You want to delete that and write changes to disk. Then go back to the main partitioner screen and select “use continuous free space”. This will automatically sort out the main, swap, and boot partitions as needed. It will format the drive as necessary – as ext3 or ext4 – without messing up your OS 9 and OS X installs. Let the rest of the installation complete.
It will install yaboot, which is the PowerPC boot manager for Linux. For anyone who has used Linux on x86 machines, it is similar to Grub and Lilo. It should automatically detect your Mac OS X install, but it may not detect your OS 9 install (it didn’t mine).
Tweaking Things
Once complete, your machine will reboot, and you will be faced with a yaboot screen – black with white text listing your boot options, which at present should be Linux, OS X, and CD.
You now have three OSes installed, but there are a few tweaks to get things working 100%. Firstly, the screen does not always work when booting into Linux. This is something changed in Ubuntu 8 upwards. I recently tried Ubuntu 6.06 “Efty Edge”, and it detected my screen and resolutions with no problems. However, 10.10 “Maverick Meerkat” didn’t, and it just turned the screen a funny colour. This is common with old G3 Macs.

You need to edit xorg.conf, which is the configuration file that holds the screen settings. This is a little tricky – luckily I found somebody online who had a working xorg.conf for the Pismo – it was actually for Karmic Koala/Lucid Lynx, but I can confirm that it works in Maverick Meerkat too.
You may need to do a search for information on your particular model of Mac, or possibly it will work fine with yours and not need manually configuring.
To edit it, you need to boot Linux, and when the black screen comes up, exit X (the graphically point and click interface, which isn’t working properly) by pressing Ctrl-Alt-F1. This will take you to a prompt.
At the prompt type sudo nano /etc/X11/xorg.conf – it is case sensitive. If this is the first time you are editing your xorg.conf, it will be blank, as later versions of Ubuntu only use xorg.conf if there is something custom in there.
Pismo users can copy the text from the page above; other Mac users will need to look up their settings. Once done use Ctrl-O to write to disk. You can exit it now.
Reboot your machine, and you should have a fully working X system. You will see the Ubuntu login screen pop up on reboot.
The next thing to tackle is the lack of OS 9 in yaboot. While in Ubuntu, open Terminal under Applications > Accessories and type sudo fdisk -l /dev/hda
This will list all the partitions on the the drive – where hda is your primary drive. If you only have one drive in your machine, it will be hda. Make a note of which partition it says OS 9 is on. Mine is hda9 and is labeled OS 9, hence the reason I said to name your drives earlier.
So type sudo nano /etc/yaboot.conf
You will see in there a line that says macosx=/dev/hda10 (mine says 10, yours might be different). This mean the Mac OS X install is number 10. Below that we need to enter the line macos=/dev/hda9 (where 9 is the number where OS 9 sits).
By default, Linux will be loaded after a short pause if nothing is pressed. I wanted to change that so OS X is the default. Under the line you just wrote, write defaultos=macosx. You could write defaultos=macos if you wanted OS 9 to be your default OS, but I wanted OS X.
Once again use Ctrl-O to save your changes to disk. We also need to write sudo ybin -v to write the yaboot instructions that you just changed to the boot partition. Reboot the machine, and you should now see an entry for OS 9. If you leave the boot selector for a few seconds, it should now go to OS X by default.
Enabling OS 9
One last thing we need to sort out is OS 9. If you were to boot OS 9 at this point, it would come up with a flashing floppy disk, because the Ubuntu installer corrupts the OS 9 drivers on that partition. This is easily fixed. Boot using the OS 9 CD (either via holding down Alt/Option and selecting the CD or select CD in the yaboot selector). Once booted, you need to go to Drive Setup. Under the Functions menu there is a option to reinstall drivers. This fixed it for me.
That is it. All three OSes and CD boot is available from yaboot, and all three OSes work fine. Now it is up to you to configure and tweak each OS the way you want it. (This is a rough guide with as much information as I could remember. I went back and checked most of it, but unfortunately I did not write it down as I did it initially.)
Have fun running three OSes on your PowerPC Mac.
Follow Simon Royal on Twitter or send him an Email.
Like what you have read? Send Simon a donation via Tip Jar.
keywords: #triple #tripleboot #os9 #osx #linux #ubuntu#techspectrum #simonroyal
short link: http://goo.gl/bcN5rj
searchword: triplebootmac
The Mac OS X Mavericks 10.9 release proved to be the most significant of all the releases made by apple in the Mac operating system X series. Mavericks proved to have a lot of in-built features that made it stand apart from all other operating systems released under the tag of the Mac OS X line up. The major standpoint behind the release of the Mavericks OS was t make sure that there was increased battery life, more adaptability and add in more application and revamp the old applications in terms of aesthetics.
License
Official Installer
File Size
5.0GB / 5.1GB
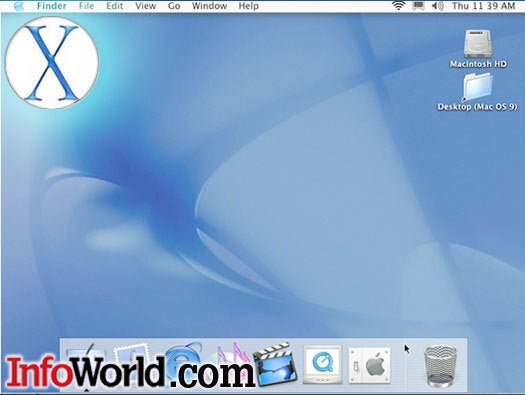
Language
English
Mac Os 9 For Os X 1
Developer
Apple Inc.
Overview
The Mavericks OS also made sure that the mac system was stable in terms of performance and made the best out of the existing software such that apple didn’t have to run the compatibility test on the newly developed software. The OS also packed powerful improvements in terms of graphical efficiency as well as to get the most out of your RAM. All these elements packed together made sure that the Mac OS X Mavericks got a superior hold over the battery performance.
There are also various other features like the improvement in the usage of the applications through aesthetic detailing as well as user-friendliness embedded into the Mac OS makes it even more appealing.
1. iBooks
The iBooks is a beautifully done software that is exclusively built for reading books. This application covers all the aspects of a perfect reading application starting from night mode reading to exclusive fonts, highlighting and taking notes and much more. There is a wide range of collections in the library that allows you to have nearly 2 million book collections. Some of the basic things that come along with the system are the syncing of all the mac devices so that all the books that you register using the Apple device will be available throughout all the devices that are connected across along all the devices.
2. Multiple Display support
There was an expectation among the mac users that they wanted to have the extensions of their macs to other displays as well. This was particularly the request from all the graphical designers and people whose life revolved around the heavy usage of monitors and computers. Apple decided to release this feature along with the Mac OS X mavericks to ensure that the need was looked into. It did not require much of the configurations to enable this display configuration. The extensions of the display were just like that done as an extension to other system displays that necessarily didn’t have to be an apple monitor. This also made sure that the graphical card was put to the best use.
3. Apple maps
The much-anticipated application from apple was Apple Maps. It is a dedicated map application that was designed for Apple devices to get the best out of your outside world. Apple maps had all the features of a conventional map application with all the revolutionary standpoints that would be covered by a map application. The apple map also displayed adaptive such that the application would adjust the resolution accordingly to the device it is being used in.
Apple decided to release apple maps with the Mac OS X Mavericks keeping in mind that the OS was the revolutionary kind that was released with all the standard features that will remain in Apple devices.
4. Apple calendar
The apple calendar was also a feature that was adored by many with the release of the Mac OS X Mavericks. The apple calendar will help you with events and also it will help you integrate the newly added maps application to get your way to a mentioned event in the calendar.
5. iCloud keychain
The iCloud keychain was released along with the Mac OS X Mavericks as there was an update in the framework of Safari to support the keychain feature. The iCloud Keychain is a password keeper that is embedded along with the Mac OS to ensure that all your passwords are kept safe and secure. The Security protocol of iCloud Keychain is so complex that it would definitely be a tough framework to crack into. It saves information starting from credit card information to the Wi-Fi logins as well. This made sure that the Mac OS X Mavericks was much more user-friendly as well with its release.
System Requirements
- Minimum 2GB of RAM
- Minimum of 8GB HDD drive
- It can run on any mac system that can run the OS X mountain lion.
Download the MAC OS X Mavericks 10.9 ISO and DMG File
The mac OS X Mavericks are one of the most revolutionary Mac OS X releases that imbibed all the revolutionary features that make apple stand a class apart. you can download the DMG file from the below link and make sure that you have met all the basic system that requires to run the Mac OS X Mavericks on your Mac system without any hassles.
Mac OS X Mavericks 10.9 ISO and DMG Image Download
The Mac OS X Mavericks 10.9 release proved to be the most significant of all the releases made by apple in the Mac operating system X series. Mavericks proved to have a lot of in-built features that made it stand apart from all other operating systems released under the tag of the Mac OS X line up. The major standpoint behind the release of the Mavericks OS was t make sure that there was increased battery life, more adaptability and add in more application and revamp the old applications in terms of aesthetics.
Price Currency: USD
Operating System: Mac OS X Mavericks 10.9
Application Category: OS
Mac Os 9 Theme For Os X
5