
May 28, 2018 Apple Mac OS High Sierra Download 10.13 Direct —————— File name: macOS High Sierra.zip File Type:.DMG File size: 5.17GB Mac OS High Sierra Direct Download: Download. Mac OS High Sierra Torrent Download: Download Note: Let Us Know In comments if any link is not working, We will update ASAP. Specialist recommend to use Mac App Store to download the application on the Mac. Mac os high sierra free download - Apple MacOS High Sierra, Apple MacOS Sierra, Apple Mac OS X Mavericks, and many more programs.
Time to time apple giving OS and Apps updated with new features and bug fixed on your Mac devices (iMac, Mac mini, MacBook Pro, MacBook Air). So you do it in two different ways, Automatically and Manually update OS X and Downloaded Apps from the app store. On big updates, you have to keep back up your data. Sometimes stop updates in between might because of error after when it’s in use.
If you are facing a problem on application access and install the third-party app, you must have to check updates manually on macOS Catalina or earlier version in the cases it stopped update coming in as notifications stopped.
we are happy to help you, submit this Form, if your solution is not covered in this article.
Useful: Optimize/ improve the battery life of MacBook Pro and Air.
How to Check for Updates Manually on Mac, MacBook Pro, MacBook Air, iMac, Mac Mini
Due to system malfunction or bug, despite turning on auto-updates on macOS, many users still didn’t get updates on their MacBook/Mac. If you are dealing with the same situation, then check for updates manually on your macOS Catalina and macOS Mojave, like this.
- Click on Apple logo > System Preferences.
- Click on Software Update. Direct link to install macOS Mojave.
Note: On the current screen, mark the option “Automatically keep my Mac up to date”, to install all the future updates automatically.
Here’s the more custom settings under “Advanced..” on Download and installation of Software Update and Apps Update.
- If any pending update is available, click on the Update Now button. The more info option will show you the exact details of the update.
When you update the system software on macOS Catalina and macOS Mojave, all the applications such as FaceTime, Photos, Mail, Calendar, Safari, iTunes, Books, and Messages app are updates along. But to update other applications of Mac, visit the Mac App Store > Update tab.
Steps for Check updates manually on Mac, MacBook Pro, MacBook Air, iMac, Mac Mini
Auto-updates your Mac OS and Apps
The first time you will Always get Updates notification, Might be most of the users cant agreed with it after reviews about updates feature users can do it. If you go to turn on, then your mac automatically updates own self by controlling all the process and running program situation very well. After that, your system will be a restart to apply changes.
Know updates notification from App store icon
If you disable auto-update, whenever new updates come you will see the red number badge. That will gives how many updates are ready for the update manually.
Check updates manually on Mac OS X: From App store
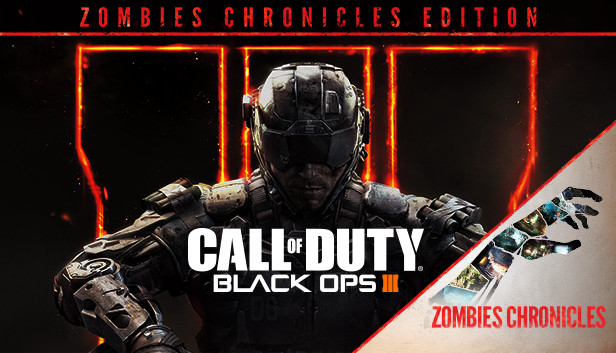
- Step 1: Go to the Apple Menu, And Choose App Store or From the Spotlight search find App store.
- Step 2: From the top bar, click on updates.
- Read details about all available updates will be displayed there if available through more options.
Note: Your OS X update will also be available there in a list.
For Older Version: How to Check Updates Manually on macOS
Go to the Apple menu > Software Updates and follow the on-screen instruction for update free and purchased the software.
Finally are you fail in check updates manually on Mac OS X and apps or install on your device then contact apple support. And gives reviews to us in the comment box.
Jaysukh Patel is the founder of howtoisolve. Also self Professional Developer, Techno lover mainly for iPhone, iPad, iPod Touch and iOS, Jaysukh is one of responsible person in his family.
Contact On: [email protected] [OR] [email protected]
Premium Support is Free Now
We are happy to help you! Follow the next Step if Your Solution is not in this article, Submit this form without Sign Up, We will revert back to you via Personal Mail. In Form, Please Use the Description field to Mention our reference Webpage URL which you visited and Describe your problem in detail if possible. We covered your iPhone 11 Pro, iPhone 11 Pro Max, iPhone 11, iPhone 8(Plus), iPhone 7(Plus), iPhone 6S(Plus), iPhone 6(Plus), iPhone SE, SE 2(2020), iPhone 5S, iPhone 5, iPad All Generation, iPad Pro All Models, MacOS Catalina or Earlier MacOS for iMac, Mac Mini, MacBook Pro, WatchOS 6 & Earlier on Apple Watch 5/4/3/2/1, Apple TV. You can also mention iOS/iPadOS/MacOS. To be Continued...
Mac won't start/boot after macOS High Sierra update/installation, help!
'I upgraded my iMac into latest macOS High Sierra last night. And when I completed the update process, tried to start the computer. It won't boot.
I tried to hard reboot Mac computer, but nothing showed up. What else can I do to wake up the computer and make it work again with macOS High Sierra?'
Although Mac hard drive boot failure issue is not a new problem anymore. But it's still a tough case for ordinary users to fix when their Mac computers fail to boot after macOS High Sierra update or installation. If you are having such a problem, relax! This tutorial article will show you how to quickly fix and resolve Mac hard drive won't boot issue after macOS High Sierra update. Just follow any one of offered methods to get your Mac computer back to work again now:
Quick Fix 1. Reset SMC to fix Mac won't boot after High Sierra update
Sometimes, if the Mac computer cables are not connected properly, you may not be able to boot it normally. So if Mac cannot boot after system update, you can reset SMC to fix Mac won't boot issue after macOS High Sierra update:
1. Shut down Mac computer and unplug all cables;
2. Wait for a few minutes and then plug the cables back;
3. Restart Mac computer to see if you can enter the system or not.
Quick Fix 2. Force to reboot Mac and reset NVRAM to fix Mac won't boot issue
1. Press and hold Power button for a few minutes till Mac turns off;
2. Wait a few seconds and press Power button to turn on Mac;
3. Hold Command + Option + P + R keys while booting Mac to reset NVRAM;
4. Reboot computer again to see if the problem gets solved or not.
Note: If these two quick fixes didn't help, continue with below complete solutions to get your problem resolved now.
Complete solution to fix Mac won't boot/fails to boot error after macOS High Sierra update
Step 1. Recover data when Mac hard drive won't boot from High Sierra
If you have important data saved in Mac computer hard drive, do remember to restore data before taking actions to fix Mac won't boot error.
Professional Mac data recovery software with bootable disk can help you effectively restore your data out of Mac hard drive when the computer fails to boot. You can directly purchase EaseUS Data Recovery Wizard for Mac with Bootable Media to create a bootable media for Mac and apply it to restore data from fail to boot Mac computer now:
1. Insert the created bootable media into Mac and turn on Mac computer, immediately press and hold the Option key and select EaseUS Data Recovery Wizard for Mac to boot;
2. Connect an external storage device to Mac computer;
When EaseUS Data Recovery Wizard for Mac launches, follow this tutorial to restore lost files on Mac.
Step 2. Fix Mac won't boot error after macOS High Sierra update
Fix macOS High Sierra won't boot issue
Method 1. Boot Mac from Safe Mode to fix Mac won't boot issue
1. Turn on Mac, press Shift when you hear the startup sound and release it till you see Apple logo;
2. After Mac fully starts, restart the computer normally without holding any keys/buttons.
3. Wait patiently till Mac computer finish the reboot process.
Method 2. Use Disk Utility to restore Mac from Recovery Mode when macOS High Sierra won't boot
1. Boot Mac up, press Command + R during the boot-up process;
2. Click Disk Utility option > Click First Aid and try repairing Mac's disk;
3. Disk Utility will automatically run a fsck (file system check) operation to help you repair macOS High Sierra fail to boot error;
4. If this fails, try restore from Recovery mode.
5. Reinstall OS X in Recovery Mode will automatically download and install the latest macOS High Sierra for your Mac device.
Method 3. Run Terminal to repair Mac hard drive won't boot error due to High Sierra update
Steam Update For Mac Os High Sierra Download
1. Open Terminal > Applications > Utilities;
Enter: system_profile SPExtensionsDataType > ~/Desktop/kextList.txt and hit return;
2. Open the kextList.txt file on desktop > Press Apple(Command) + F to bring up find;
3. In the find field insert 'Obtained from: Not Signed' and copy the destination to the .kext file to a list for use later;
4. Click Next to cycle through all of them, for example: /System/Library/Extensions/JMicronATA.kext
5. Browse your drive to /System/Library/Extensions and remove all unsignedkext files;
6. Reboot and your Mac boot problem shall be all set.
Method 4. Reinstall macOS High Sierra to resolve Mac won't boot issue
The last method that you can try is to download macOS High Sierra and create a new bootable drive to clean install macOS High Sierra on Mac computer so to make it boot up normally and work smoothly again.
1. Connect USB bootable drive on Mac and restart Mac by holding Option till you hear the reboot tone;
2. Select disk called Install macOS High Sierra in the drive list that appears on screen;
3. Once USB drive is booted, select Disk Utility > Choose Mac's startup from the list > Click Erase;
4. Once Mac's startup disk is formatted, return toUtilitieswindow and select Install macOS > Choose just erase startup drive to install macOS > Follow onscreen prompts to complete the installation.
Mac Os High Sierra Download
This may take you a few hours to complete the task. And of course, if you have important data, follow Step 1 to get all saved data out firstly.