How to Remove Password from Mac: 3 Solutions to the Problem In this day and age, having a password is important. But entering them over and over after each restart can become annoying. Here we will learn how to disable the login password on Mac.
Let’s say you totally forgot the password to log on to your Mac. Or maybe you purchased a used Mac from someone else and they’ve got it locked down. There are numerous ways to reset a password with no OS X discs.
This tutorial may ruffle some feathers, but it addresses a topic that a ton of people ask about all the time. Yes, it’s startling to think that anyone could theoretically walk up to your computer and gain access within minutes. Before you go thinking that Mac OS X has a severe vulnerability that makes it less secure than other operating systems, think again. Anyone with physical access to your machine (whether it is Windows, Linux, or Mac) can eventually find a way in if they know what they’re doing. There are ways of bypassing nearly any security measure when a hacker is literally sitting right in front of your system.
The information here has previously been made available from many different sources online and is presented with the intention of helping people with legitimate reasons for resetting their Mac OS X password. A few of the methods floating around the Mac community have been compiled here in one easy-to-reference place. System admins responsible for supporting entire organizations and users who bought used Macs are the folks most likely to benefit from this.
Important Note:
This tutorial was written for Mac OS X 10.4, 10.5 and 10.6. Please check out the updated version of this post if you’re trying to reset the password on a Mac running 10.7 Lion or 10.8 Mountain Lion.
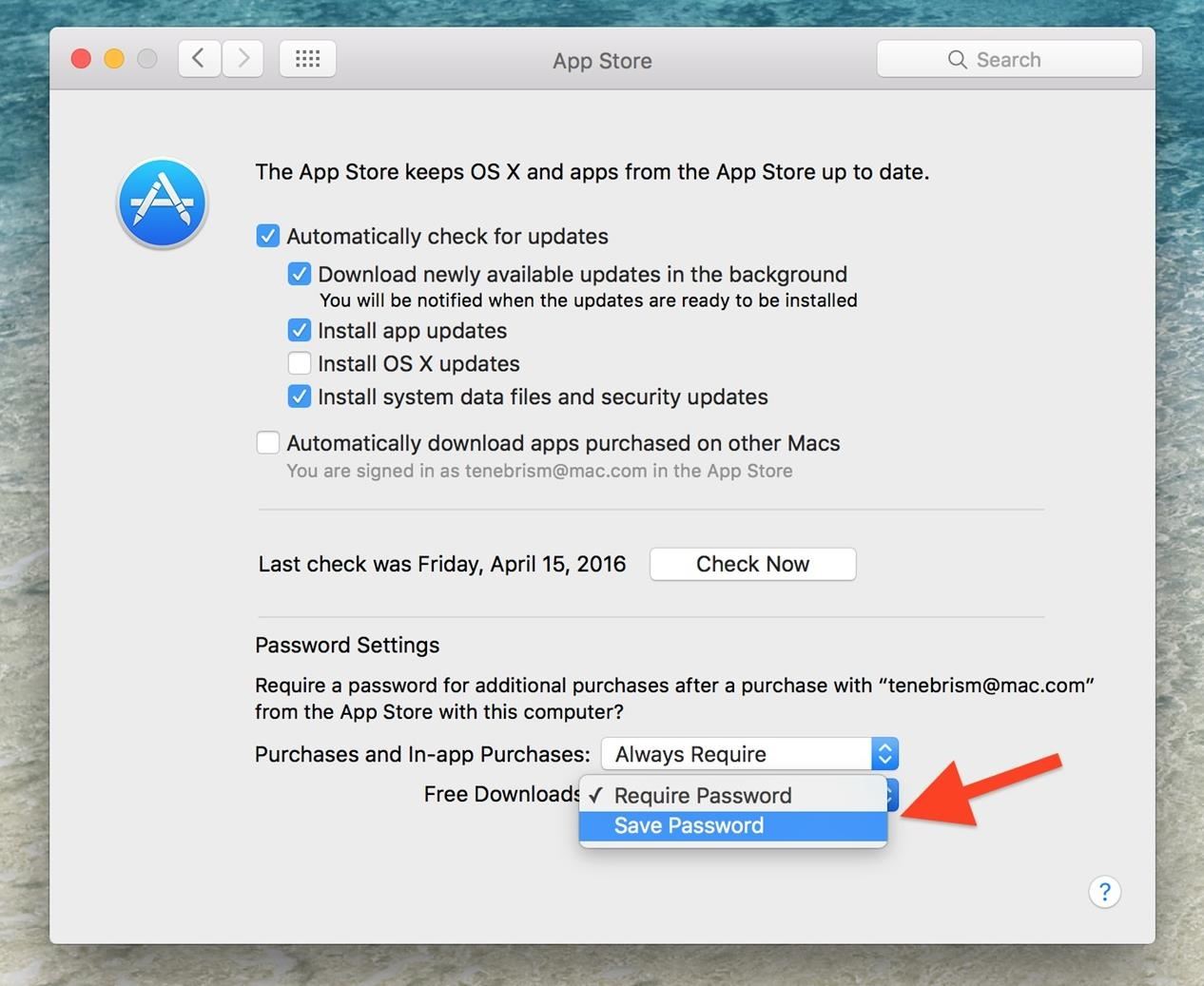
Reset 10.5 Leopard & 10.6 Snow Leopard password
- Power on or restart your Mac.
- At the chime (or grey screen if your chime is turned off), hold down Command+S on your keyboard to enter single-user mode.
- This step is optional, but it’s a good idea because it checks the consistency of the hard disk before moving on. At the prompt, type fsck -fy and press Enter/Return. Wait for the checks to complete before going to the next step.
- Type mount -uw / and press Enter.
- Type launchctl load /System/Library/LaunchDaemons/com.apple.DirectoryServices.plist and press Enter.
- Type ls /Users and press Enter. This lists all of the usernames on the computer – helpful if you don’t know or remember what these are.
- Type dscl . -passwd /Users/username password and replace “username” with one of the users displayed in the previous step. Replace “password” with a new password of your choice. Press Enter.
- Type reboot and press Enter.
Reset 10.4 Tiger password
- Power on or restart your Mac.
- At the chime (or grey screen if your chime is turned off), hold down Command+S on your keyboard to enter single-user mode.
- Type sh /etc/rc and press Enter/Return.
- Type passwd username and replace “username” with the short name of the user account for which you’d like to reset the password.
- Type your desired password and press Enter. It won’t show itself on the screen, so be careful what you type. You will most likely have to enter it again to confirm.
- Type reboot and press Enter.
Tricking your Mac into creating a new user account
- Power on or restart your Mac (should work for any Mac OS X system).
- At the chime (or grey screen if your chime is turned off), hold down Command+S on your keyboard to enter single-user mode.
- This step is optional, but it’s a good idea because it checks the consistency of the hard disk before moving on. At the prompt, type fsck -fy and press Enter/Return. Wait for the checks to complete before going to the next step.
- Type mount -uw / and press Enter.
- Type rm /var/db/.AppleSetupDone and press Enter.
- Type shutdown -h now and press Enter.
The third method of resetting your Mac’s password requires some additional explanation. Rather than simply changing the password like the previous two methods do, this one fools the operating system into believing it has never been started before. This means when you restart the machine, it will take you through the entire setup & registration process all over again. Do not worry, all of your pre-existing data is still available. Just continue with this process and do not choose the option to transfer or migrate information to the Mac.
Once you’re done, log in with your new admin account and go to System Preferences > Accounts. You may have to click on the lock icon in the lower-left corner before making changes here. You should see your original user account(s) in the left column. Try clicking on one of them to convert it to a standard user account (uncheck “Allow user to administer this computer”) and change the password. You should be able to successfully log in to that account now and access all of your files and programs. If you want, you can log back in with your new admin account and re-check the “Allow user to administer this computer” option in System Preferences to grant admin privileges to the original user again.
That should cover it! As always, remember messing with single-user mode and Terminal is risky and may lead to trouble if you make mistakes. Considering you’re already locked out of the computer, though, you’ll probably be willing to take your chances at this point.

Remove Password From Keychain Mac Os X
One last thing… if you have a Keychain Access password, you will probably need to reset that as well. You can do this by selecting “login” under Keychains on the left and choosing Delete from the Edit menu. You’ll lose everything in the Keychain, but you’ll now be able to start fresh and add new ones.