- Mcafee Endpoint Protection For Mac On-access Scan Not Working Sierra Free
- Mcafee Endpoint Protection For Mac On-access Scan Not Working Sierra Download
- Mcafee Endpoint Protection For Mac
- Mcafee Endpoint Security Update
Falcon is the CrowdStrike platform purpose-built to stop breaches via a unified set of cloud-delivered technologies that prevent all types of attacks — including malware and much more. Today’s sophisticated attackers are going “beyond malware” to breach organizations, increasingly relying on exploits, zero days, and hard-to-detect methods such as credential theft and tools that are already part of the victim’s environment or operating system, such as PowerShell. CrowdStrike Falcon responds to those challenges with a powerful yet lightweight solution that unifies next-generation antivirus (NGAV), endpoint detection and response (EDR), cyber threat intelligence,managed threat hunting capabilities and security hygiene — all contained in a tiny, single, lightweight sensor that is cloud-managed and delivered.
Dec 21, 2016 Greetings, I just installed McAfee Endpoint Protection for Mac on my MacBook Pro. After updates and reboot I am getting an error, 'On-access Scan: Not Working'. I tried to reboot, turn the capability off and on, and no good. My 'google-fu' hasn't turned up much other than a possible Hotfix, but.
About McAfee Endpoint Protection for Mac 2.1
McAfee VirusScan for Mac 9.6 is now known as McAfee Endpoint Protection for Mac 2.1. It scans files, folders, local or network mounted volumes, and other items for malware or potentially unwanted code. It then notifies you in case of malware detections. Scanning takes place every time you create or access an item, but you can also schedule scans to run immediately, at a particular time, or at regular intervals.
System Requirements
- Operating System (Recommend to install latest Mac OS update):
- Mac OS X 10.9 Mavericks
- Mac OS X 10.8 Mountain Lion, or
- Mac OS X 10.7 Lion
- Mac OS X server
New Features
- McAfee VirusScan for Mac 9.6 supports Mac OS X 10.9 Mavericks
Downloading McAfee Endpoint Protection for Mac 2.1
Download the Mac OS X disk image file version of the McAfee Endpoint Protection for Mac 2.1 installer using a Web browser.
To download McAfee Endpoint Protection for Mac 2.1, perform the following steps:
- Start a Web browser (e.g., Safari).
- Go to the McAfee Anti-Virus Software Guide Web page
- Click on the Download McAfee Endpoint Protection 2.1 link under the Mac OS X 10.9 Mavericks / 10.8 Mountain Lion / 10.7 Lion subsection. The SF State Global Login Web page will open.
- Enter your SF State ID number and Password in the appropriate fields and click Login. The Download McAfee Endpoint Protection for Mac 2.1 Web page will open.
- Click in the Yes or No radio button, that is appropriate for your computer, in response to the prompt, Will this be installed on a state owned computer? Click on the Submit button.
- Click on the vscan-mac9.6.dmg link. The Mac OS X disk image file, vscan-mac9.6.dmg will be downloaded to your computer. That file contains the McAfee Endpoint Protection for Mac 2.1 Macintosh installer package, VSM960-RTW-1085.pkg.
Installing McAfee Endpoint Protection for Mac 2.1
NOTE: If you have an earlier version of VirusScan for Mac (or Virex) installed on your computer, it will be overwritten while installing McAfee Endpoint Protection for Mac 2.1.
To install McAfee Endpoint Protection for Mac 2.1, perform the following steps:
- Log into an administrative account. If you downloaded McAfee Endpoint Protection, log into the same administrative account used during the download. Verify you have a working Internet connection.
- If you are running any applications, save your data and close them.
- Double-click on the disk image file, vscan-mac9.6.dmg, to display the Macintosh installer package file, VSM960-RTW-1085.pkg.
- Double-click on the file, VSM960-RTW-1085.pkg to unpack the application.
- Click the Continue button to determine if the software can be installed on the machine.
- Click the Continue button to begin the installation process.
- Click Continue again after reviewing the System Requirements and Known Issues.
- Read the End User License Agreement then click Continue.
- Click Agree to accept the Software License Agreement.
- Click Install to continue.
- Type the password and click Install Software.
- Installation will begin automatically.
- The Installation was completed successfully will be the last screen. Click Close.
Downloading Hotfix for McAfee Endpoint Protection for Mac 2.1
Download the Mac OS X disk image file version of the Hotfix for McAfee Endpoint Protection for Mac 2.1 installer using a Web browser.
To download Hotfix for McAfee Endpoint Protection for Mac 2.1, perform the following steps:
- Start a Web browser (e.g., Safari).
- Go to the McAfee Anti-Virus Software Guide Web page
- Click on the Download Hotfix for McAfee Endpoint Protection 2.1 link under the Mac OS X 10.9 Mavericks / 10.8 Mountain Lion / 10.7 Lion subsection. The SF State Global Login Web page will open.
- Enter your SF State ID number and Password in the appropriate fields and click Login. The Download Hotfix for McAfee Endpoint Protection for Mac 2.1 Web page will open.
- Click in the Yes or No radio button, that is appropriate for your computer, in response to the prompt, Will this be installed on a state owned computer? Click on the Submit button.
- Click on the vscan-mac9.6-HF936655.dmg link. The Mac OS X disk image file, vscan-mac9.6-HF936655.dmg will be downloaded to your computer. That file contains the Hotfix for McAfee Endpoint Protection for Mac 2.1 installer package VSM960-1706-HF936655.pkg.
Installing Hotfix for McAfee Endpoint Protection for Mac 2.1
To install Hotfix for McAfee Endpoint Protection for Mac 2.1, perform the following steps:
- Log into an administrative account. If you downloaded Hotfix for McAfee Endpoint Protection, log into the same administrative account used during the download. Verify you have a working Internet connection.
- If you are running any applications, save your data and close them.
- Double-click on the disk image file, vscan-mac9.6-HF936655.dmg, to display the Macintosh installer package file, VSM960-1706-HF936655.pkg.
- Double-click on the file, VSM960-1706-HF936655.pkg to unpack the application.
- Click the Continue button to determine if the software can be installed on the machine.
- Click the Continue button to begin the installation process.
- Click Continue at About this release
- Read the End User License Agreement then click Continue.
- Click Agree to accept the Software License Agreement.
- Click Install to continue.
- Type the password and click Install Software.
- Installation will begin automatically.
- The Installation was completed successfully will be the last screen. Click Close.
Updating the Virus Definition (DAT) File
Mcafee Endpoint Protection For Mac On-access Scan Not Working Sierra Free
Every month, hundreds of new viruses appear, so you should ensure that your computer is always protected by keeping your anti-virus software up to date. McAfee regularly updates a virus definition (DAT) file and makes it available on the McAfee Website for users to download to combat new virus threats as they emerge. Each DAT file brings new detection and cleaning capabilities to McAfee Endpoint Protection for Mac 2.1.
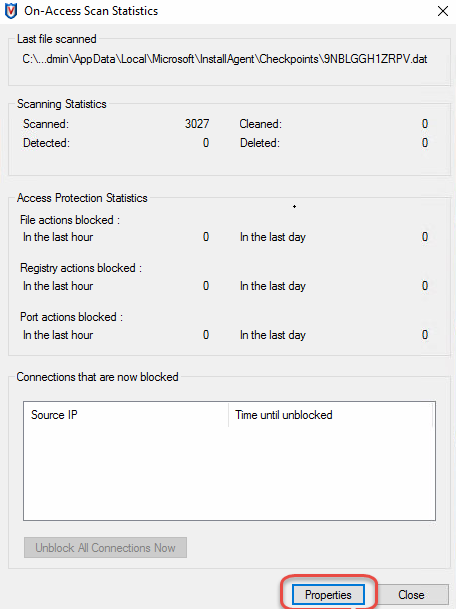
By default, McAfee Endpoint Protection for Mac 2.1 is set up to automatically check the McAfee Website for an updated DAT file every day. If one is available, it will be downloaded and installed automatically.
Mcafee Endpoint Protection For Mac On-access Scan Not Working Sierra Download
Scanning Your Computer for Viruses
By default, the McAfee Endpoint Protection On-access Scanning setting is enabled and scanning takes place every time you create or access an item, like a file or folder. When a virus is found, the primary action is Clean. If that action fails then the item is Quarantined.
Mcafee Endpoint Protection For Mac
On-demand Scanning is also available. You may manually scan items of your choice, including archives, and compressed files and Apple Mail messages.
To do an on-demand scan, perform the following steps:
Mcafee Endpoint Security Update
- Locate the McAfee Endpoint Protection for Mac 2.1 application icon in the Applications folder.
- Double-click on the McAfee Endpoint Protection for Mac 2.1 icon. The McAfee Endpoint Protection for Mac 2.1 Dashboard window will open.
- Click Scan Now under ACTIVITY in the left-hand column. The Scan Now window will be displayed.
- You may select the item to be scanned by using the drop-down menu under the What to scan section. The default location is the current account's Home directory. Alternatively, you may drag and drop the item to be scanned in this section of the window.
- Click the Start Scan button to begin the scan.
- When the scan is completed, a summary will be displayed with the number of threats detected and the number of items scanned.