This year, Apple has introduced renamed macOS instead of Mac OS X. it’s called macOS Sierra. The macOS 10.12 has massive fresh and fantastic features like Siri on Mac, Universal Clipboard, picture in Picture and optimized Storage. So here I’m going to demonstrate use Optimized Storage macOS Sierra. Because, we know you love your Apple Mac and filled with so much stuff like documents, Photos, files etc. therefore Optimized Storage feature will help you to get rid alert message ‘’Your disk is almost full’’.
Dec 02, 2019 How to Resize/ Enlarge Partition on macOS Big Sur/Catalina, EI Capitan, High Sierra, & Earlier By jaysukh patel Last Updated: Dec 2, 2019 Prior Mac User worries on expanding/ enlarge partition on Mac, But Smart apples giving very secure option on the official way, using this way you can increase space in drive partition. If you need to erase to repartition, make a full clone, boot from macOS Recovery, and use Disk Utility in that mode to repartition, which will keep macOS Recovery intact if it’s a startup volume.
So now, you not needed to make space or delete items manually on Mac but nowadays macOS Sierra compatible Mac users can make free space using Optimizing Storage feature. So you are one click away to make room (free up space) on your Mac laptop or desktop. let’s dive to know Optimized Storage.
we are happy to help you, submit this Form, if your solution is not covered in this article.
How to turn on or use Optimized Storage macOS Sierra/High Sierra – MacBook Air /iMac/Mini
Step 1. Go to the Apple logo appear on top menu bar.
Step 2. Next up, you have to click on About This Mac.
Step 3. Select Storage tab then Click on Details…, you can see in below given screen.
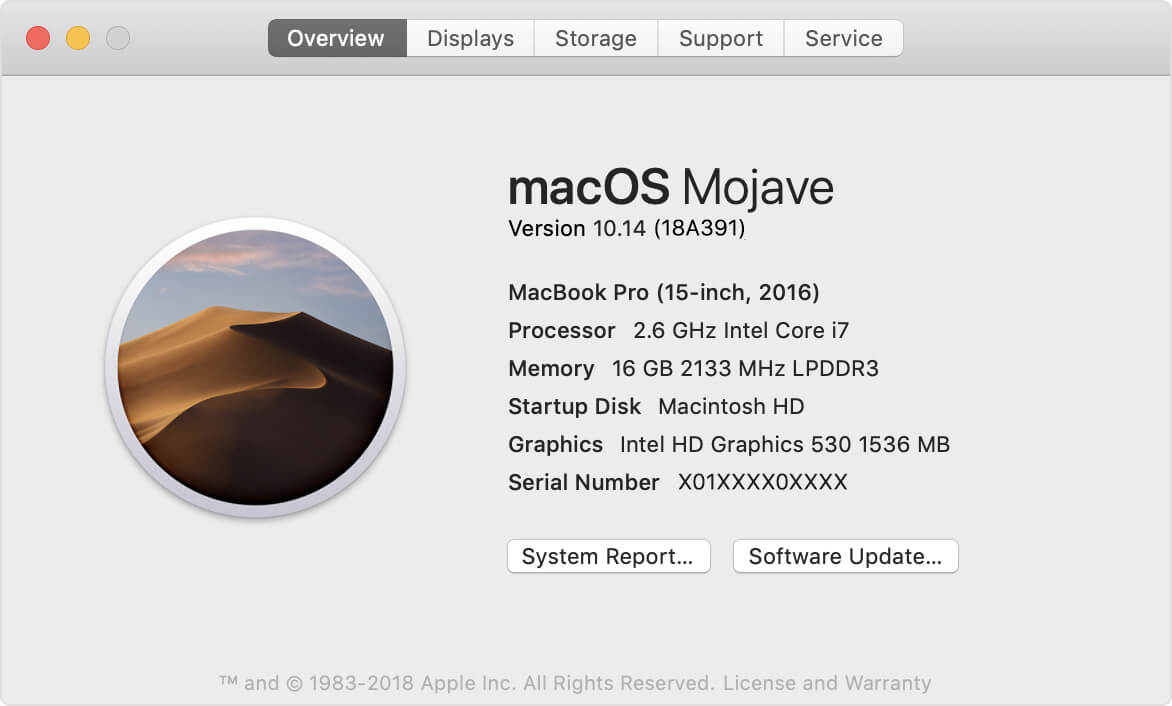
Step 4. So now on the left side pane, the recommendations tab will be highlighted options to make Free space on MacBook, MacBook Air, MacBook Pro, iMac, MacMini running on macOS Sierra.
You’ll be open up with very storage management options such as given below:
Download Macos Sierra On Windows
Store in iCloud– Store all files and Photos in iCloud and save space by keeping only recently opened items on this Mac when Storage is low.
Optimize Storage – Click on Optimize… next button to the Optimize storage to save space by automatically removing iTunes Movie and TV that you’re already watched from this Mac.
Erase Trash Automatically– to avoid disk full problem on Mac, you need to turn on Erase Trash Automatically on macOS Sierra so that you can get space by automatically erasing items that have been in the trash for more than 30 days.
Reduce Clutter – Review and delete older documents stored in this Mac. macOS 10.12 can keep unneeded files from cluttering up your mac. It reminds you to delete used app installers, safari cache, clear duplicate downloads.
In addition, alternatively, you can also delete data manually by using options appear under the left side recommendation tab including Applications, Documents, iCloud Drive, iOS Files, iTunes, Mail, Photos, and Trash. You should just click on each of these options and see if there are any items which you want to format.
So above was the story all about to make free up space in macOS sierra (macOS 10.12). Having any trouble to enable or use optimized storage macOS Sierra? Please comment us we will help you as soon as possible. Like it? Share it.
Jaysukh Patel is the founder of howtoisolve. Also self Professional Developer, Techno lover mainly for iPhone, iPad, iPod Touch and iOS, Jaysukh is one of responsible person in his family.
Contact On: [email protected] [OR] [email protected]
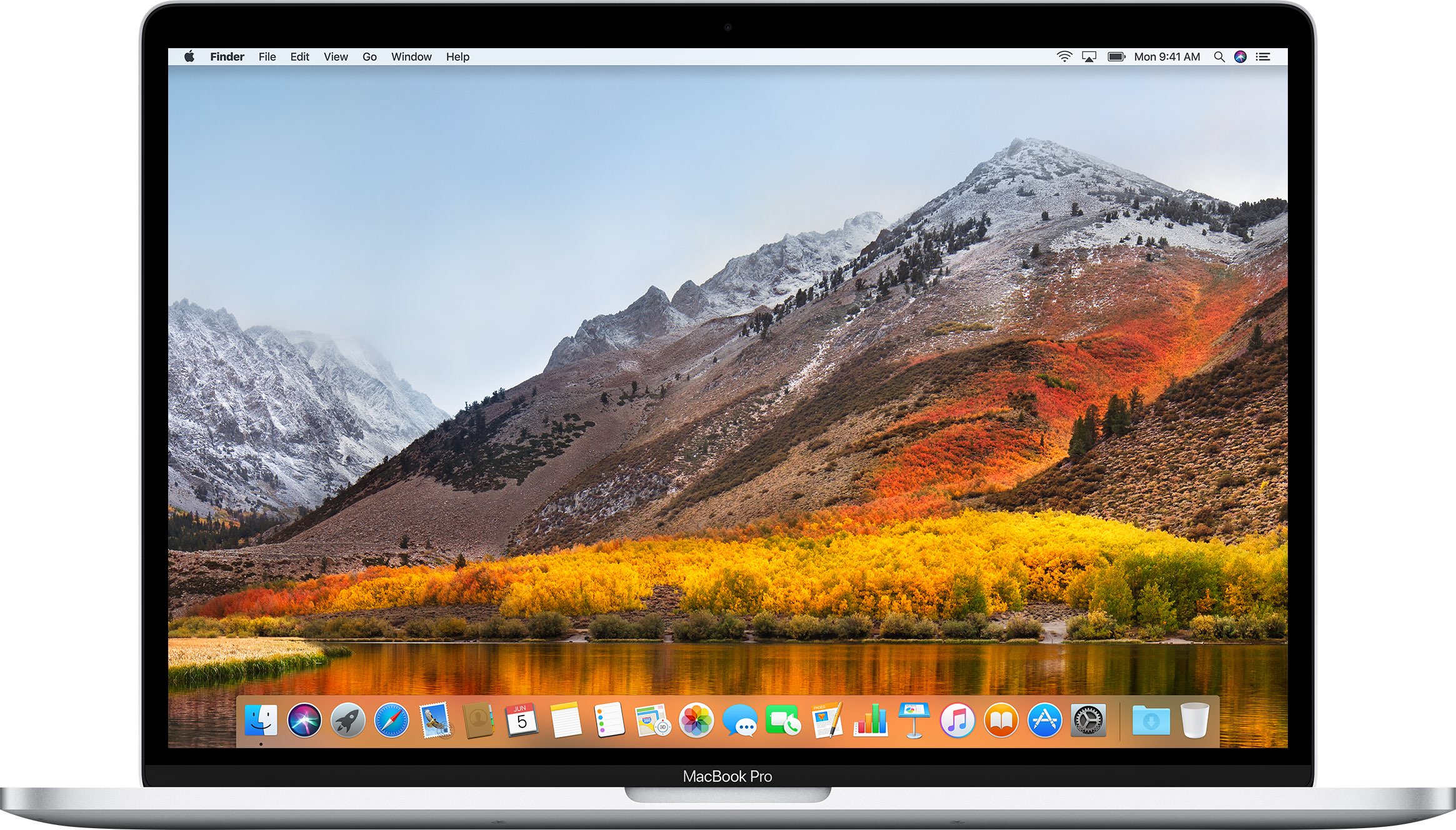
Macos El Capitan
Premium Support is Free Now
Make Space For Macos High Sierra Download
We are happy to help you! Follow the next Step if Your Solution is not in this article, Submit this form without Sign Up, We will revert back to you via Personal Mail. In Form, Please Use the Description field to Mention our reference Webpage URL which you visited and Describe your problem in detail if possible. We covered your iPhone 11 Pro, iPhone 11 Pro Max, iPhone 11, iPhone 8(Plus), iPhone 7(Plus), iPhone 6S(Plus), iPhone 6(Plus), iPhone SE, SE 2(2020), iPhone 5S, iPhone 5, iPad All Generation, iPad Pro All Models, MacOS Catalina or Earlier MacOS for iMac, Mac Mini, MacBook Pro, WatchOS 6 & Earlier on Apple Watch 5/4/3/2/1, Apple TV. You can also mention iOS/iPadOS/MacOS. To be Continued...