Q. How can I get rid of unwanted Mac OS X is infected (4) by viruses popup on my web-browser?
The full text of the pop-up is:
May 31, 2018 CleanMyMac X detects thousands of malware threats, including adware, spyware, worms, ransomware, cryptocurrency miners, and if it finds something suspicious, it offers immediate removal. Here’s how to scan your Mac for malware: Download CleanMyMac X (free download) and launch the app. Click on the Malware Removal tab. Click Remove.
A. “Mac OS X is infected (4) by viruses” pop-up is a fake alert that designed to force you into downloading and installing potentially unwanted software or malware. If you are constantly getting “Mac OS X is infected (4) by viruses” popups on your Apple Mac then it indicate that your computer and/or web-browser is already affected with adware (sometimes called ‘ad-supported’ software) or PUP (potentially unwanted program).
What is adware? Adware delivers unwanted advertisements on your browser. Some of these advertisements are scams or fake ads made to trick you. Even the harmless ads can become really irritating. Adware can be installed unintentionally and without you knowing about it, when you open email attachments, install free free applications.
The worst is, adware can be used to collect your browsing history and personal information, including passwords and credit card numbers. In the future, your confidential info can be used for marketing purposes.
Do not panic because we have got the solution. Here’s a instructions on how to get rid of adware and remove “Mac OS X is infected (4) by viruses” pop ups from the Firefox, Safari and Chrome and other internet browsers.
Remove “Mac OS X is infected (4) by viruses” popups (removal instructions)
There present several free adware removal tools. Also it is possible to get rid of “Mac OS X is infected (4) by viruses” popups manually. But we suggest to combine all these ways below into the one removal algorithm. Follow the steps of the instructions. Some of the steps will require you to reboot your MAC or close this web page. So, read this tutorial carefully, then bookmark or print it for later reference.
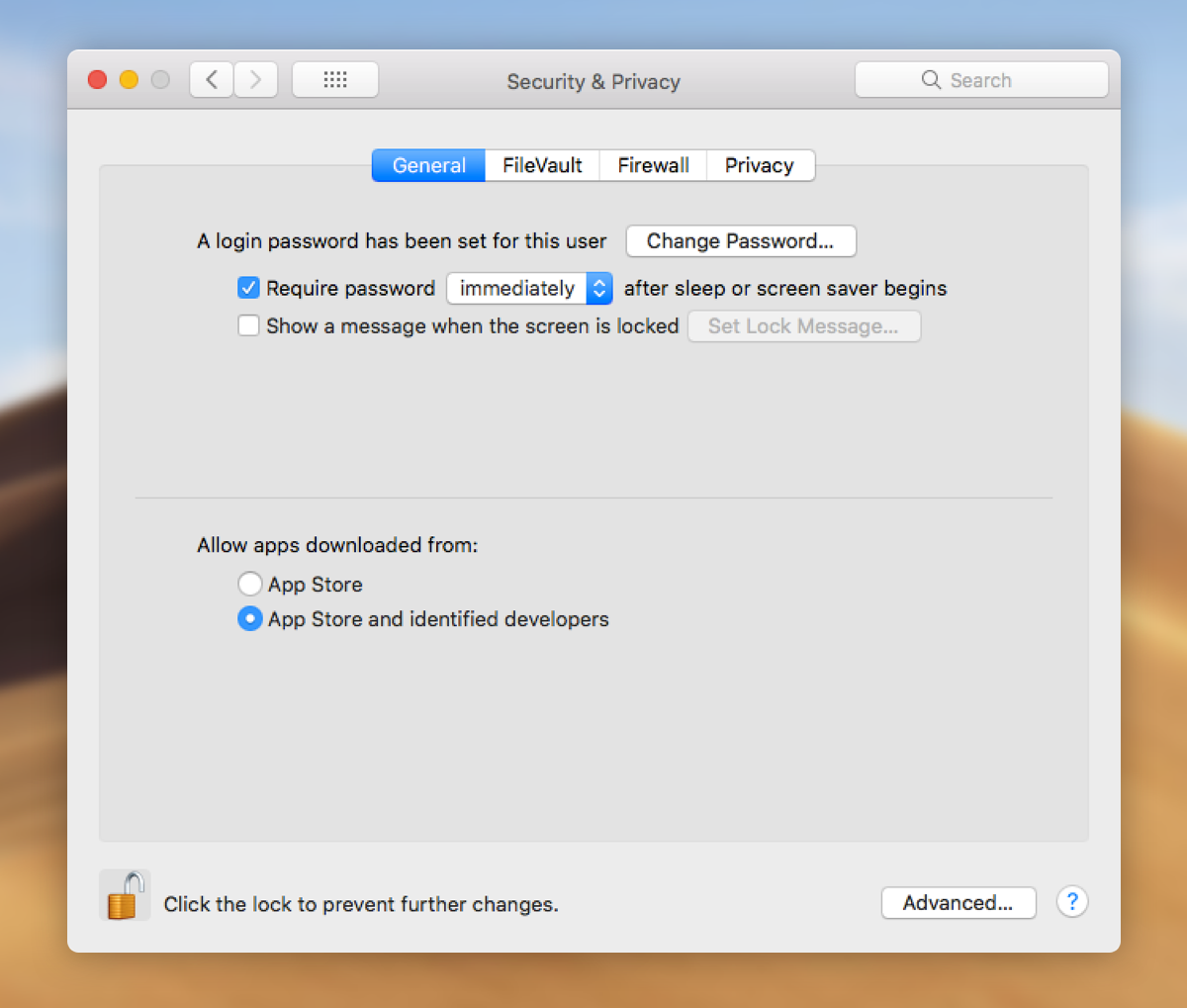
To remove “Mac OS X is infected (4) by viruses” pop-up, perform the steps below:
- How to manually remove “Mac OS X is infected (4) by viruses” scam
- “Mac OS X is infected (4) by viruses” pop up automatic removal
How to manually remove “Mac OS X is infected (4) by viruses” scam
The following instructions is a step-by-step guide, which will help you manually get rid of “Mac OS X is infected (4) by viruses” pop-ups from the Mozilla Firefox, Google Chrome and Safari. If you do not want to delete adware in the manually due to the fact that you are not skilled at computer, then you can run free removal tools listed below.
Delete adware through the Finder
We suggest that you begin the Apple Mac cleaning process by checking the list of installed applications and delete all unknown or questionable apps. This is a very important step, as mentioned above, very often the malicious software such as adware and browser hijacker infections may be bundled with free software. Delete the unwanted apps can remove the undesired ads or web-browser redirect.
Make sure you have closed all web browsers and other apps. Next, delete any unrequested and suspicious applications from MAC system using the Finder.
Open Finder and click “Applications”.
Look around the entire list of applications installed on your Apple Mac. Most likely, one of them is the adware responsible for redirecting your browser to the “Mac OS X is infected (4) by viruses” site. Select the suspicious program or the program that name is not familiar to you and delete it.
Drag the questionable application from the Applications folder to the Trash.
Most important, don’t forget, choose Finder -> Empty Trash.
Get rid of “Mac OS X is infected (4) by viruses” from Mozilla Firefox by resetting internet browser settings
If the Firefox settings such as search engine by default, home page and newtab have been modified by the adware software, then resetting it to the default state can help. However, your saved passwords and bookmarks will not be changed, deleted or cleared.
Click the Menu button (looks like three horizontal lines), and press the blue Help icon located at the bottom of the drop down menu as displayed on the image below.
A small menu will appear, click the “Troubleshooting Information”. On this page, click “Refresh Firefox” button like below.
Follow the onscreen procedure to restore your Mozilla Firefox browser settings to their default values.
Remove “Mac OS X is infected (4) by viruses” pop ups from Google Chrome
If you have adware problem or the Google Chrome is running slow, then reset Chrome settings can help you. In the steps below we will show you a way to reset your Chrome settings to original state without reinstall. This will also help to delete “Mac OS X is infected (4) by viruses” pop ups from your browser.
First open the Google Chrome. Next, press the button in the form of three horizontal dots ().
It will show the Google Chrome menu. Select More Tools, then click Extensions. Carefully browse through the list of installed plugins. If the list has the extension signed with “Installed by enterprise policy” or “Installed by your administrator”, then complete the following steps: Remove Chrome extensions installed by enterprise policy.
Open the Chrome menu once again. Further, click the option named “Settings”.
The browser will open the settings screen. Another solution to show the Chrome’s settings – type chrome://settings in the internet browser adress bar and press Enter
Scroll down to the bottom of the page and click the “Advanced” link. Now scroll down until the “Reset” section is visible, as shown in the figure below and click the “Reset settings to their original defaults” button.
The Google Chrome will open the confirmation prompt as shown on the image below.
You need to confirm your action, click the “Reset” button. The browser will start the task of cleaning. When it is complete, the browser’s settings including start page, newtab and search provider back to the values which have been when the Chrome was first installed on your MAC.
Get rid of “Mac OS X is infected (4) by viruses” popups from Safari
The Safari reset is great if your browser is hijacked or you have unwanted addo-ons or toolbars on your browser, which installed by an malicious software.
Click Safari menu and select “Preferences”.
It will open the Safari Preferences window. Next, click the “Extensions” tab. Look for unknown and suspicious add-ons on left panel, select it, then click the “Uninstall” button. Most important to remove all unknown add-ons from Safari.
Once complete, click “General” tab. Change the “Default Search Engine” to Google.
Find the “Homepage” and type into textfield “https://www.google.com”.
“Mac OS X is infected (4) by viruses” pop up automatic removal
Manual removal steps does not always help to completely get rid of the adware software, as it is not easy to identify and delete components of adware and all malicious files from hard disk. Therefore, it’s recommended that you use malware removal utility to completely delete “Mac OS X is infected (4) by viruses” off your internet browser. Several free malicious software removal tools are currently available that can be used against the adware software. The optimum solution would be to run MalwareBytes Anti-Malware (MBAM).
Automatically delete “Mac OS X is infected (4) by viruses” pop ups with MalwareBytes AntiMalware
Manual “Mac OS X is infected (4) by viruses” pop-ups removal requires some computer skills. Some files that created by the adware can be not fully removed. We recommend that use the MalwareBytes AntiMalware (MBAM) that are fully free your computer of adware software. Moreover, this free tool will allow you to remove browser hijacker, malware, PUPs and toolbars that your computer may be infected too.
Download MalwareBytes Anti-Malware on your computer from the link below.
14065 downloads
Author: Malwarebytes
Category: Security tools
Update: July 10, 2018
When the downloading process is complete, run it and follow the prompts. Press the “Scan” button . MalwareBytes Free utility will begin scanning the whole computer to find out adware software that responsible for web-browser redirect to the unwanted “Mac OS X is infected (4) by viruses” site. This process can take quite a while, so please be patient. When a threat is detected, the count of the security threats will change accordingly. You may get rid of items (move to Quarantine) by simply press “Remove Selected Items” button.
The MalwareBytes is a free program that you can use to remove all detected folders, files, malicious services and so on.
How to Stop “Mac OS X is infected (4) by viruses” pop-ups

It’s important to run ad blocking apps like AdGuard to protect your MAC system from harmful web sites. Most security experts says that it’s okay to block ads. You should do so just to stay safe! And, of course, the AdGuard can to block “Mac OS X is infected (4) by viruses” and other unwanted web pages.
- AdGuard can be downloaded from the following link.AdGuard for Mac download
2545 downloads
Author: © Adguard
Category: Security tools
Update: January 17, 2018 - When the downloading process is finished, launch the downloaded file. You will see the “Setup Wizard” program window. Follow the prompts.
- After the install is done, click “Skip” to close the installation application and use the default settings, or click “Get Started” to see an quick tutorial that will allow you get to know AdGuard better.
- In most cases, the default settings are enough and you do not need to change anything. Each time, when you launch your MAC system, AdGuard will launch automatically and stop unwanted ads, block “Mac OS X is infected (4) by viruses” scam, as well as other harmful or misleading pages.
How to avoid installation of “Mac OS X is infected (4) by viruses” popups
It’s very important to pay attention to additional checkboxes during the install of free programs to avoid installing of potentially unwanted programs, adware, hijackers or other undesired apps. Never install the third-party apps that the program wants to setup with it. Inattentive free. software download can result in installation of unwanted program like this adware software that causes a lot of intrusive “Mac OS X is infected (4) by viruses” popup.
To sum up
After completing the steps outlined above, your MAC should be clean from this adware and other malicious software. The Safari, Mozilla Firefox and Google Chrome will no longer show intrusive “Mac OS X is infected (4) by viruses” web-page when you surf the World Wide Web. Unfortunately, if the steps does not help you, then you have caught a new adware software, and then the best way – ask for help.
Please create a new question by using the “Ask Question” button in the Questions and Answers. Try to give us some details about your problems, so we can try to help you more accurately. Wait for one of our trained “Security Team” or Site Administrator to provide you with knowledgeable assistance tailored to your problem with the undesired “Mac OS X is infected (4) by viruses” pop ups.
(1 votes, average: 5.00 out of 5)Loading...
System cleanup in one click
Computer viruses hold a sweet spot between boring, everyday occurrences, dating back to the 70s, and dramatic, science fiction fueled monsters that will haunt us in our new information-driven world.
One may ask, “Do you need antivirus to protect your Mac?” The reality is, all computers, even Macs, are vulnerable to malware (short for malicious software). While Apple takes a lot of security precautions, how secure your Mac is depends on your knowledge of how to check for viruses and how to remove them.
Whether you want to know how to remove virus from MacBook Pro, MacBook Air, or iMac, learning to keep your information safe first is necessary and easy, with a few tips from the professionals.
Get Setapp to protect Mac from malware
Your computer deserves to be healthy. Download Setapp, an apps toolkit that covers reliable protection methods against any kind of malware.
How to scan your Mac for a virus
Why checking your Mac for viruses is important? If a computer virus was the only thing to watch out for, this world would be a simpler place. Malware, adware, spyware, malicious files, worms, trojans, phishing software, you name it, you should check for it. The old way of thinking was that because there are more PCs than Macs in the world, the “virus people” would focus on them instead of Macs. But, we’re not in the 2000s anymore. In fact, in 2018, Apple moved to the fourth position in global laptop shipments. This means, Macs are no longer shiny white boxes that are meant for fun and entertainment.
Not only do we run our businesses off Apple devices and different versions of macOS but we also store family photographs, send out sensitive info — and, thanks to cloud computing, each device is synchronized. Unfortunately, this means your Mac could be a far juicier target than the PC sitting in some corner cubicle.
Know what a Mac virus is
Most of us are familiar with recognizing what a virus looks like thanks to its atrocious design and alarming vocabulary. However, not all viruses take the shock-and-scare approach to getting on your Mac. The latest adware could look like an Adobe Flash Player installer, but is, of course, fake. Not only does it trick you into thinking it's something as normal as Flash, but the installed adware then pretends to be a virus scanner. It shows you bogus problems and encourages you to fix them by giving over sensitive information.
Other forms of viruses could look like Microsoft Office files (e.g. Excel sheets, Word documents), Adobe Photoshop add-ons, as well as music and movie files that you get from BitTorrent or other file sharing programs. But the most common file format that a virus takes is a .dmg file, because it was created by Apple itself to help install good software on your computer. Your task in securing your Mac is to look out for .dmg files showing up when you’re trying to install something. If you’re ever trying to download something you know is supposed to be an image, music, movie, or document, but you get a .dmg file instead — that is as red as a red flag gets in terms of viruses. Do yourself a favor and delete that file immediately.
Keep Mac virus sources in mind
When it comes to having your Mac infected by a virus, we probably expect the attack to come from a stranger. Truth be told, a lot of viruses come from our friends, family, and colleagues, who unfortunately became the primary victim and are now unintentionally passing their viruses to you.
A popular malware virus of 2017 was embedded into a Word document — a Mac Word file, not a PC one. In 2018, Apple discovered flaws in their Intel processor chips that could lead to two kinds of very ambitious strains of Mac viruses too. It’s wild to think that even iPads and iPhones can contract malware.
How to check for malware
In an ideal world, scanning for viruses and the other methods for malware removal should be automatic and happen nearly continuously. In reality, you can consider yourself reasonably safe if you scan your Mac close to once a week. Fortunately, there are quite a few ways to make sure you are as protected as possible.
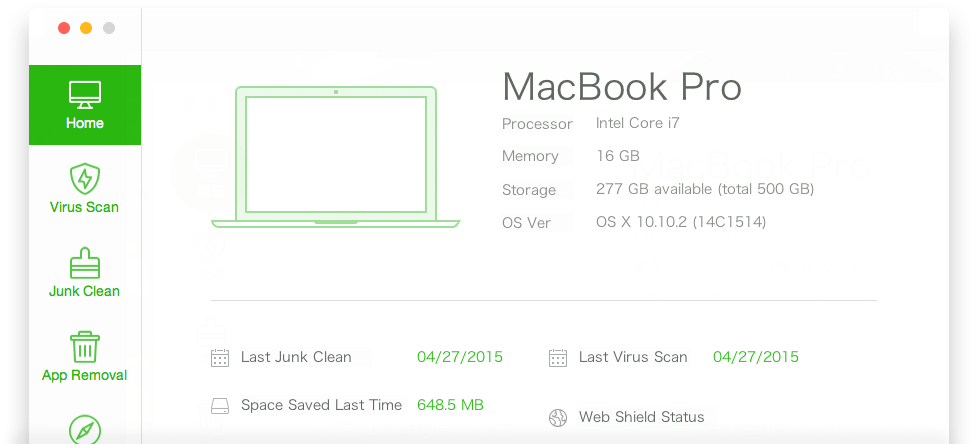
A good start to scan your Mac for viruses is to see whether you have applications installed that you don’t recognize:
- Go to the Applications folder via Go > Applications in Finder or using the shortcut Shift + Command + A.
- Scroll through the list and delete any unknown applications.
- Then empty the trash.
The second step you should do is check for browser hijackers and adware extensions:
- Go to Safari > Preferences. See what the Homepage URL is currently set to and correct if needed.
- Then proceed to the Extensions tab and uninstall any you don’t recognize, as they could spy on you, save your private data, and redirect you to their malicious websites.
How to run a Mac virus scanner and stop viruses from stealing your information
It’s a common misconception that viruses only happen to people who are gullible, ignorant, or technologically illiterate. The stigma is that hackers prey on people, when in reality, they prey on behavior.
Our basic assumption with Macs is that we expect Apple and our applications to have done all the security work for us. In truth, every user has to adjust their own behavior when using their Mac.
Mac Os Online Virus Scanner
Do you use public WiFi? Consider getting a Virtual Private Network (VPN) to encrypt the connection between your laptop and the external network. Shimo is a great VPN manager app that will help you here. While using it, raw information (whether sensitive or not) can’t be fed to any malicious programs lurking on your Mac, and hackers on the same network won’t be able to decode anything you’re working on.
Speaking of encryption, Macs using OS X Lion or later come with the option to encrypt their hard drives using FileVault 2. Although encryption won’t prevent viruses from entering your computer (for that, you’ll need a scanner), it would still be very helpful in stopping viruses from stealing your information. To turn on FileVault:
- Go to System Preferences
- Select Security & Privacy
- Navigate to the FileVault tab
- Choose Turn On FileVault
Keep your Mac secure and virus-free
Trademark signs of something being wrong with your Mac: slow processing memory, a bloated disk space, intense CPU usage, and network speed lag. Unfortunately, viruses don’t live in an easy-to-find location like your computer’s desktop. They can be embedded within an application, most notably, your favorite web browser, where it’s easier for them to view what you’re viewing and track what you’re typing. If you kept on seeing weird websites taking over your search bar, it's a sign that your browser has been hijacked. Other applications can get corrupted or infected too, especially if they have particularly weak security systems. Another example could be an email app you use or an open-source application that is behind on their patch upgrades.
If you think one of your applications is infected, a typical knee-jerk reaction would be to delete the whole thing and redownload it. Often, this will do the trick, but there are simpler solutions available. Clearing the application's cache should always be your first step, and, if there are optional hidden files, consider removing them as well.
Scan your Mac for viruses with CMM X
Run an instant malware scan to identify and remove suspicious files from your Mac. There’s no tool that can do it better than CleanMyMac X.
To remove any application’s cache and get rid of Mac malware from the Library folder:
- Use the shortcut Shift + Command + G to Go to Folder
- Type ~/Library/Caches and choose Go
- Delete any particular files inside the folder
Scan Mac For Virus
If you are unsure about deleting cache files manually, use an app like CleanMyMac X:
- Launch CleanMyMac
- Go to System Junk and click Scan
- When the scan is complete, choose Review Details
- Select User Cache Files and pick the caches you’d like to delete
- Click Clean
In addition, CleanMyMac now features a Malware Removal function, using which should become your weekly habit.
- In CleanMyMac, choose the Malware Removal tab
- Click Scan
- Follow the instructions given. Hopefully it should say your Mac is clean most of the time.
Unfortunately, not all viruses are easy-to-understand files that just sit on your computer. Sometimes they are root certificates that intercept your passwords and messages, and send a copy to hackers. To effectively secure yourself from this, only download apps with valid developer certificates. Which ones are those? It’s hard to know but Apple built a feature that could help you here.
- Go to System Preferences
- Select Security & Privacy
- In the Allow apps downloaded from: select App Store and identified developers
You are well on your way to being protected from malware now. But, the truth is, simply avoiding viruses is not enough. You need to be proactive — it’s time to get a virus scanner.
Check viruses like a pro
If you want complete Mac security, there is no better tool than CleanMyMac X, which can effortlessly scan for all the latest viruses, malware, spyware, and more. Just launch the app on the regular basis and click the Smart Scan option to inspect your Mac for any suspicious activity, besides other suggested features for optimization and cleaning out old files.
Remove viruses from Mac completely
Using a tool like CleanMyMac makes getting rid of viruses, of all shapes and formats, very easy. After the scan, it tells you what it’s found and gives you the option to remove it completely right then and there. Additionally, it will give you all kinds of other great options on how to optimize your Mac’s performance.
As mentioned above, hackers who want to steal your information don’t target you specifically, they target your behavior. So, with this in mind, change your behavior when it comes to using your Mac in potentially unsafe ways. Recognize that viruses come and go, all the time, and across many different file formats. If you get a virus, you’re not ruined.
Free Scan For Viruses
Arm your computer with encryption tools (like FileVault and a VPN), so that your information can’t be stolen. Practice a healthy dose of skepticism when downloading files. But, most importantly, get professional apps that bring you the most results, like CleanMyMac or Shimo — all of which are available on Setapp for your to try free. So get a scan now and see what it says.