About the App
- App name: Heimdall Suite
- App description: heimdall-suite (App: Not Available)
- App website: http://glassechidna.com.au/heimdall/
Oct 26, 2012 Heimdall Suite represents a veritable open-source application which helps us to flash custom ROMs or kernels on our Android-based devices. The application offers a significant advantage with its portability on Linux, Window and Mac OS X operating systems. We know numerous applications for flashing Android-based devices, but two are the most popular, the Heimdall and.
Install the App
- Press
Command+Spaceand type Terminal and press enter/return key. - Run in Terminal app:
ruby -e '$(curl -fsSL https://raw.githubusercontent.com/Homebrew/install/master/install)' < /dev/null 2> /dev/null ; brew install caskroom/cask/brew-cask 2> /dev/null
and press enter/return key.
If the screen prompts you to enter a password, please enter your Mac's user password to continue. When you type the password, it won't be displayed on screen, but the system would accept it. So just type your password and press ENTER/RETURN key. Then wait for the command to finish. - Run:
brew cask install heimdall-suite
Done! You can now use Heimdall Suite.
Similar Software for Mac
In order to flash Samsung Stock Firmware on Samsung Galaxy Devices, most of the users and developers prefer Odin Flash Tool. It’s worth mentioning that the Odin tool has been developed by Samsung but it works only on the Windows platform. Odin isn’t compatible with the MAC and Linux platforms. Whereas the Heimdall Flash Tool is compatible with all the platforms and versions. That’s a huge benefit for all those users who have Mac or Linux system. Here in this guide, we’ll share with you links to Download Heimdall Flash tool to flash Firmware on Samsung Galaxy devices easily with all steps.
But before going to the topic, a special thanks and credits to the glassechidna.com.au developers team for developing such a great tool for all platforms. Now, you may ask what is Heimdall and how it works…… Let’s take a look at the description and compatibility features of Heimdall.
What is Heimdall?
Heimdall is available for your Windows, MAC, and Linux platforms. This is a cross-platform open-source program which is used to flash firmware files for Samsung Galaxy smartphones. If you’re the Odin flash tool user, you can download this tool for your computer platform and you will feel the difference. If you’re a developer then Heimdall will help you to go with Android rooting programming concept easily.
How Does It Work?
When you execute the application after connecting your Samsung device via a USB cable, Heimdall interacts with software running in the devices. This mainly communicates with the Samsung protocol. The low-level USB in Heimdall is managed by the popular open-source USB library, libusbx. You can download the tool from the link given below.
Why Heimdall Is Better Than Odin?
There is one main reason is that Odin is not compatible with MAC and Linux platform. But Heimdall is compatible with all platforms. Another advantage of Heimdall tool is that Odin tool has leaked software which is not supported by some of the Samsung devices sometimes. This may occur an error or bootloop issue. So, better than skip it to use Heimdall. You can say that it’s an Odin tool alternative.
Which Platforms Support Heimdall?
All three platforms officially supported. Linux, OS X, and Windows (XP, Vista, 7, etc.)
Heimdall Tested List Of Devices
This application has been tested for the following devices.
Mac High Sierra
- GT-I9000
- GT-I9100[T]
- GT-I9300
- GT-I9505
- SGH-I727
- SGH-I777
- SGH-I927
- SGH-I797
Is Heimdall Safe Than Odin?
Both of these are flashing firmware tools developed for Android devices. The developers have tested this application with so many devices. However, any flashing software may be harmful if you used incorrectly. Therefore before executing the application please read correct instructions.
You need to connect your device properly to your PC before executing the application. This may cause to recoverable error while you are running with Heimdall.
Follow these instructions before download Heimdall……
Steps To Install Drivers:
- Put your device into download mode and plug it in.
- Run zadig.exe included in the Drivers subdirectory.
- From the menu chose Options > List All Devices.
- From the USB Device list choose “Samsung USB Composite Device”.
- Then press “Install Driver”, click on “Yes” to the prompt and if you receive a message about being unable to verify the publisher of the driver, click on “Install this driver software anyway”.
- You’re Done.
Steps To Uninstall Drivers:
- Put your device into download mode by press and hold the Volume Down + Home + Power key.
- Plug your phone into your PC.
- Open up Device Manager on your PC (Control Panel > System > Device Manager).
- Under “Libusb (WinUSb) devices” right click on “Samsung USB Composite Device” and choose Properties.
- Go to the Driver tab and select Update Driver.
- Choose to browse your computer for the driver.
- Choose to pick from a list of devices drivers on your computer.
- Pick the original Samsung Composite driver, press Next and then follow the prompts.
- Done. Enjoy!
For Apple iOS Devices Users:
Pangu 8 is one and only Apple device rooting software for iOS 8 running devices. You can use Pangu 8 for jailbreak your iOS devices successfully. It’s best that you get the necessary guides related to Pangu 8. Click Here for More information.
If you are iOS 8.1.1 and iOS 8.1.2 user, Taig can be downloaded for jailbreak your device. Because Pangu 8 will no longer work for jailbreak iOS 8 latest versions. Download Taig and jailbreak your device, also follow TaiG instructions properly to avoid jailbreak errors. Follow our recommended website for the successful jailbreak process.
If you have an Apple device running on iOS 7.1.2 / iOS 7.1.1 / iOS 7.1.0, we recommend to Download Pangu for jailbreaking your devices.
Heimdall For Mac High Sierra
Maybe Pangu will not support all Apple Devices. We recommend using jailbreak complete installer to your device to get Cydia successfully. Download from here – Download Cydia Installer.
How to Flash using Heimdall Tool on Mac
Now, here we will gonna guide you How to Flash using Heimdall Tool on Mac.
The main reason for using the Heimdall flash tool on Mac or Linux is that the Odin flash tool supports Windows OS only. So, the macOS users can easily follow this guide to install the stock firmware or root on their Samsung devices by using the Heimdall flash tool. Thanks to RandomAwesomeGuy (XDA member) for sharing this guide with the download link.
What is Heimdall?

Heimdall is a flashing tool that works on all Windows, Mac, and Linux platforms without any issue. You can also call it as an alternative tool of the Odin for the Mac users. It’s a cross-platform open-source program that is used to flash firmware files on Samsung Galaxy devices. Additionally, the Heimdall flash tool will also help you to go with the Android rooting programming, especially for the developers.
Download Link:
Download Heimdall – Install it on the Mac and reboot the PC
Mac Os Versions
Use Command Line on Terminal for Heimdall
- The terminal is located under:
- When the terminal loads up, use Heimdall via the below command:
Here are a list of all the Actions/Arguments:
- Common Arguments:
- Action: flash
- Arguments:
–repartition –pit <filename> [–factoryfs <filename>] [–cache <filename>] [–dbdata <filename>] [–primary-boot <filename>] [–secondary-boot <filename>] [–param <filename>] [–kernel <filename>] [–modem <filename>] [–normal-boot <filename>] [–system <filename>] [–user-data <filename>] [–fota <filename>] [–hidden <filename>] [–movinand <filename>] [–data <filename>] [–ums <filename>] [–emmc <filename>] [–<partition identifier> <filename>]

OR:
[–factoryfs <filename>] [–cache <filename>] [–dbdata <filename>] [–primary-boot <filename>] [–secondary-boot <filename>] [–secondary-boot-backup <filename>] [–param <filename>] [–kernel <filename>] [–recovery <filename>] [–efs <filename>] [–modem <filename>] [–normal-boot <filename>] [–system <filename>] [–user-data <filename>] [–fota <filename>] [–hidden <filename>] [–movinand <filename>] [–data <filename>] [–ums <filename>] [–emmc <filename>] [–<partition identifier> <filename>]- Description: Flash firmware files to your phone.
Warning!
- Action: close-pc-screen
- Description: Attempts to get rid off the “connect phone to PC” screen.
- Action: download-pit
- Arguments: –output <filename>
- Description: Downloads the connected device’s PIT file to the specified
output file. - Action: detect
- Description: Indicates whether or not a download mode device can be detected.
- Action: dump
- Arguments: –chip-type <NAND | RAM> –chip-id <integer> –output <filename>
- Description: Attempts to dump data from the phone corresponding to the
specified chip type and chip ID.
Note:
- Action: print-pit
- Description: Dumps the PIT file from the connected device and prints it in
a human-readable format. - Action: version
- Description: Displays the version number of this binary.
- Action: help
- Description: Displays this dialogue.
You can easily get all of the actions/arguments in Terminal by typing the below command:
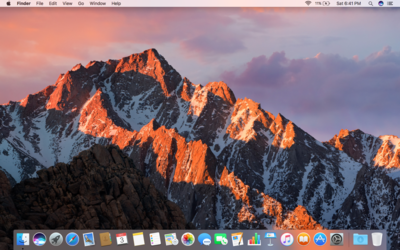
Example Guide: To Install CWM Recovery
Follow the below steps:
- First of all, you will need to download the zip file ‘RootGalaxyNote10.1’ from the link.
- Once downloaded, extract the file on your Mac.
- Inside the folder, you will find “HighOnAndroidCWMRecoveryGTN8000.tar” file.
- Just extract (untar) it as well.
- Now, you will see a file name called “recovery.img”.
- Reboot your handset in the download mode by press & hold Volume Down + Power and plug it in your PC.
- In the Terminal window, type the following command:
- You will get a message “Device detected”.
- Then type the following command
Like, heimdall flash –recovery /Users/rag/Desktop/recovery.img
- Once done, your device will boot into CWM Recovery mode.
- That’s it.
However, if the above method won’t work or the Samsung Kies is installed on your handset, type the following commands into the terminal.
Mac Os
We hope this guide was helpful to you. For any support, you can go to the source link below and ask for additional help.
Mac Sierra Download
Source: XDA Developers