10G Ethernet driver supporting Apple® OS X® and Microsoft® Windows® environments for the AKiTiO Thunder2 10G Network Adapter, the Thunder3 10G Network Adapter and the 5-Speed 10G/NBASE-T™ PCIe Network Card.
Mar 15, 2018 starting with macOS High Sierra 10.13.2 there will be native support for Aquantia AQtion based 10GbE network cards. Digging around in the latest developer beta of 10.13.2 revealed a KEXT named 'AppleEthernetAquantiaAqtion.kext'. Path to the KEXT.
Supported Operating Systems:
Mac OS 10.10.3 and above, Windows 7 (32-bit & 64-bit), Windows 8.1 (32-bit & 64-bit), Windows 10 (64-bit)
Supported Products:
T2NA-TLITS-AKT, NBASETNC-A01, T3NA-T3LNITY-AKT
| File | Description | File size | Last modified |
|---|---|---|---|
| Mac driver for Mac OS 10.10.x | 344 kB | Jun 13, 2017 | |
| Mac driver for Mac OS 10.11.x | 340 kB | Jun 13, 2017 | |
| Mac driver for macOS 10.12.x | 544 kB | Jun 13, 2017 | |
| Mac driver for macOS 10.13.x to 10.14.1 | 544 kB | May 27, 2019 | |
| Mac driver for macOS 10.14.2 and above | 621 kB | Oct 14, 2019 | |
| Mac driver for macOS 10.14.4 and above | 593 kB | Feb 11, 2020 | |
| Microsoft Windows driver v1.59 | 3219 kB | Jan 01, 2019 |
Mac OS X Driver Installation
Mac OS X
Ethernet Driver For Mac Os Sierra Mac
- Download the driver for Mac OS X.
- Locate the downloaded file in the Finder, control-click and select Open.
- Click Open to confirm.
- Click Continue and follow the installation wizard.
- Click Install to install the driver.
- Enter the username and password for your computer and click Install Software.
- Click Close to complete the installation
- Reboot your computer.
- Connect the network adapter to your computer.
- Go to Preferences > Network and your new Ethernet adapter should now be available.
Important information for macOS High Sierra (macOS 10.13) and above
- If you are using macOS 10.13 or higher and you have followed the instructions above to install the driver but your Thunderbolt Ethernet adapter does not show up on the list of network devices, please check the system report on your Mac to see if the driver has been installed succesfully. If it says No, the driver might be blocked due to security reasons. This could be caused by third-party software like Jamf Pro or by the secuirty settings of macOS.
- You might also get a warning prompt at this time saying that the system extension is blocked.
- Go to Preferences > Security & Privacy.
- If the settings are currently locked, click on the lock first to make the following changes. Set the security settings to allow apps downloaded from 'App Store and identified developers'. If necessary, disconnect and re-connect the network adapter and then click Allow to unblock the driver and allow it to load.
- The driver should now load correctly and from this point forward, the network adapter will be recognized automatically.
Missing Thunderbolt Ethernet Adapter
- If you have followed all the instructions above to install the driver but your Thunderbolt Ethernet adapter does not show up automatically on the list of network devices, please add it manually.
- Go to Preferences > Network. Click on the little plus sign in the bottom left corner and select the new adapter (e.g. Thunderbolt Ethernet Slot 1).
- Name the new network device and click Create to add it to the list.
Uninstalling the network driver
- For macOS 10.14 and above, locate the driver at /System/Library/Extensions/tn40xx.kext and for older systems, locate the driver at /Library/Extensions/tn40xx.kext.
- Drag and drop the driver into the trash.
- Restart your computer.
Microsoft Windows Driver Installation
Ethernet Driver For Mac Os Sierra Download
Microsoft Windows
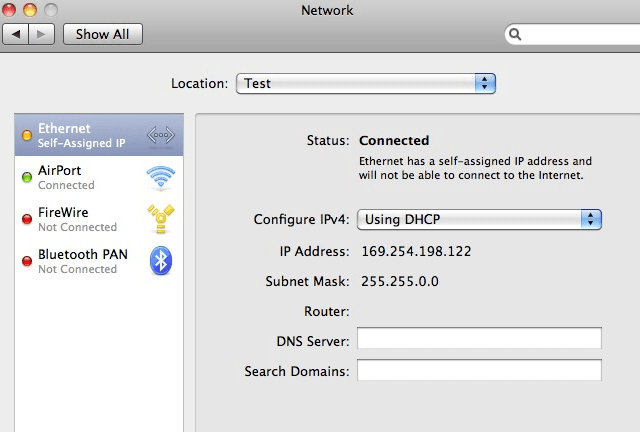
- Download and unzip the driver for Microsoft Windows.
- Double click on the setup.exe file to start the installation.
- Click Next to start the installation wizard.
- Click Install to install the driver.
- Wait until the driver installation has been completed.
- Click Finish to complete the installation.
- Reboot your computer.