Download OS X Mavericks Transformation Pack 3.1 from our website for free. The most popular versions among the software users are 3.1, 3.0 and 2.0. The software lies within Desktop Tools, more precisely Themes. Our antivirus check shows that this download is safe. This free program is a product of Windows X's Live.
Download Mavericks dmg is the best application you need to try if you need to upgrade or downgrade your Mac OS X. This application is popular because of the 100% success that has been achieved. Using this application you can upgrade or downgrade your OS in two methods. The first method is installing maverick on an empty volume. Which does not need to keep any backups of the OS? The second method is installing the app in the startup. This case you need to keep a backup of your current OS version. There are tools you can use to get backups on your computer OS. This Mavericks can be downloaded from the Apple App store. So you don’t have to worry about searching for a correct version.
If you are interested in Download Mavericks dmg continue reading. We will explain you everything in details.
Empty Volume Method with Download Mavericks dmg
In this method, you do not need to get backups of the OS version. You have an empty volume to install the application. You can also install this Mavericks app while your device is booting and startup process is on the go. In this case, you can save a lot of time without waiting until the installation is done.
Startup volume method with Mavericks
Download Mavericks dmg can be used and installed in the startup volume. But before that, you need to get backups of the currently using OS. You might not be able to see some files and applications after upgrading or downgrading.SO keeping a backup is safe and a must. And you need to create a bootable USB drive in order to use this installer. And after that, you can start the process.
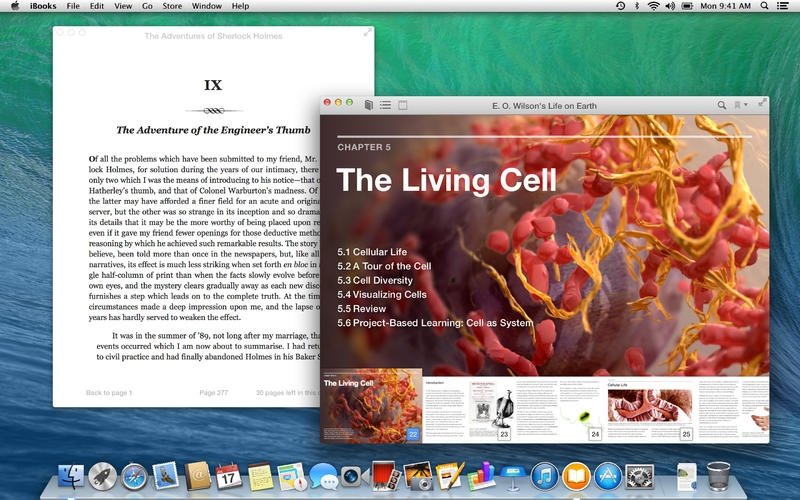
Keeping backups for Download Mavericks dmg
Download Mavericks dmg needs backups in the second method we mentioned above. There are so many software and tools online you can get backups of the OS. But you should find and choose the best backup tool before you upgrade or downgrade. After the backup process, you can ensure it by checking the system preferences. And go to the startup disk pane and booting the device backup. Here are some recommended backing up clones for you to choose from. Mac Backup Guru, SuperDuper, Carbon Copy Cloner are some recommended tools. These are some of the best backup tools for Mac OS X.
Compatible devices with Download Mavericks dmg
Download Mavericks is compatible with iMac ( After 2006 iMac versions), Mac Book and Mac Book Black/White (the year 2008 and 2009 upwards), All Mac Book Retina Models, Mac Book Pro 15 inch, Mac Book Pro 17 inch, Mac Mini (2007 or later), Mac Book Air 2008 or later, Mac Pro (2008 or later), Mac Book Pro 13 inch (2009 or later), Xserve (2009)
System Requirements for Download Mavericks dmg
To use this Download Mavericks you need at least of 2 GB of RAM, 8 GB storage, OS X 10.6.8 Snow Leopard and above.
Using Download Mavericks dmg
Install the Download Mavericks Mac application from the apple store. This will be around 5 GB. After the download follows the instructions mentioned on the official site. Or you can follow video tutorials to continue.
Download Mavericks dmg is the best way you can upgrade or downgrade your Mac OS X. so hurry up and try it out now.
Lesson 8: Setting Up iCloud with Your Windows PC
/en/macosxmavericks/creating-an-apple-id/content/
Setting up iCloud on a Windows PC
If you're using Windows, you can still use iCloud. However, you'll first need to download and install the iCloud Control Panel to your computer. Once it's installed, you'll be able to set up iCloud.
To download and set up iCloud on a PC:
- Go the Apple Support page for the iCloud Control Panel for Windows.
- Click Download.
- The iCloud Setup dialog box will appear. Click Save File.Saving the setup file
- The iCloudsetup file will download. When the download is complete, open the file.
- A security dialog box will appear. Click Run.Clicking run
- A welcome message will appear. Review the message and click Next.
- Read and accept the License Agreement, then click Next.Accepting the license agreement
- The Installation Options dialog box will appear. Click Install.
- You will see the Welcome to iCloud dialog box. Click Finish.Completing the iCloud installation
- A sign in dialog box will appear. Type in your Apple ID and password. Click Sign in.
- You will see a list of all of the iCloud features you can use. By default, they are all turned on. You can leave them all on or turn off as many as you wish.
- Click Close.Selecting iCloud features
Once installed, the iCloud Control Panel will appear in your Control Panel under your Network and Internet settings.
Download Os X Mavericks App Store
To enable automatic downloads on a PC:
To enable automatic downloads on your PC, you'll first need to download and install iTunes. Once it's installed, it will appear in your Start menu. You'll then be able to turn on automatic downloads.
- Click the Start menu, then click iTunes.Opening iTunes
- On the left side of the window, select iTunes Store.
- On the right side of the window, click Sign In and type your Apple ID and password. If you are already signed in, you can skip this step.Signing in to the iTunes Store
- At the top of the screen, click Edit, then select Preferences. The Preferences dialog box will open.
- Click the Store tab, and place check boxes next to Music, Apps, and Books. When you're done, click OK.Enabling automatic downloads in iTunes preferences
To set up iCloud Photo Sharing on a PC:
Download Os X Mavericks Apple
iCloud Photo Sharing (previously called Photo Stream) works a little bit differently in Windows. Your photos do not sync with a specific program like iPhoto or Aperture (which are not available for Windows). Instead, they will appear in a specific folder on your computer, and you can then open them or manage them any way you like.
You can use your iCloud Control Panel to find out where your iCloud Photo Sharing folder is located. If you prefer, you can also change the location of this folder.
Download Os X Mavericks For Windows 7
- From the Control Panel, go to your Network and Internet settings and click the iCloud icon. This will open up the iCloud Control Panel for Windows.
- Next to iCloud Photo Sharing, click the Options button.Clicking the Options button
- You will see the location of your folder. If you want, you can change the location of this folder by clicking the Change button.